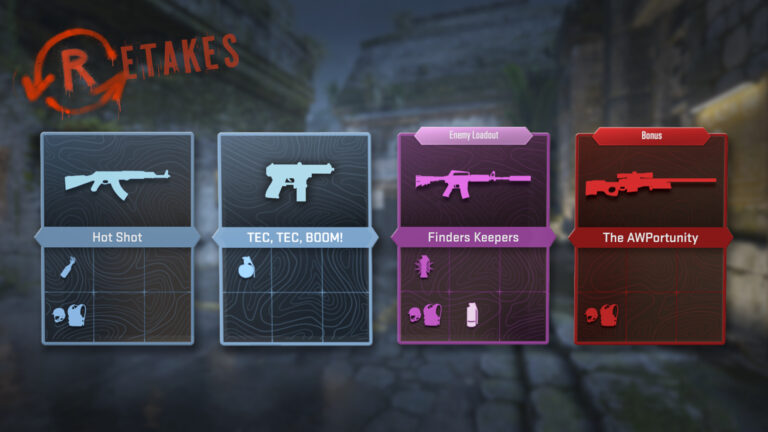ゲーミングマウス『SteeelSeries Xai』の CPI をハードウェアで設定する方法について紹介します。
『SteeelSeries Xai』の CPI をハードウェアで設定する方法
『SteeelSeries Xai』はトラッキング解像度、レポートレート、直線補正、センサーが送信するデータを細かく設定することが可能なレーザーセンサーマウスです。
これらはソフトウェアから簡単に変更することが出来るのですが、現在のところファームウェアが未公開の状態です。
リリースは米国時間の 30 日ということで、遅いと明日の早朝くらいになってしまいます。
『SteeelSeries Xai』は、ハードウェアからもこれらの設定を変更することが出来るので、とりあえずはハードウェアから CPI を変えることにしました。
以下がその手順になります。
手順
1.Windows のマウス感度設定を確認する

ソフトウェアでの補正を無くすために以下の項目を確認します。
- Windows のマウス感度設定をデフォルトにする
- 加速を切る(手順は以下、Windows XPの場合)
- コントロールパネル→マウス→ポインタオプションタブ→「ポインタの精度を高める」をオフにする
2.プレーしているゲームを起動する
プレーしているゲームを起動し、マウスセンシティビティを『1』に設定します。
これまでのセンシ設定を『1』に合わせるには、SteelSeries のサイトに設置されている『CPI calculator』を使用すると楽になります。
3.変更する profile を選択する

『SteelSeries Xai』のホイール下にある CPI 切り替えボタンを長押して放します。
すると、画像のように profile が表示されます。
設定を変更するプロファイルをホイール回転で選び、ホイールをクリックして決定します
選択・決定は以下も同じ手順になります。
尚、CPI切り替えボタンをクリックすることで変更モードから抜けることができます。
3.ExactSense を選択
CPI の設定は『ExactSense』の項目から行ないます。選択して先に進みます。
4.変更するモードを選ぶ
CPI1(LED オフの状態)、CPI2(LED オンの状態)のどちらの設定を変えるかを選択します。
自分は、CPI1 は通常時、CPI2 はゲーム使用時というような感じにしました。
5.CPI を設定する

CPI を設定します。
ホイール回転で 1 刻み、マウスサイドボタンで数値を飛ばしながら設定できます。
CPIを設定する→照準を動かすを繰り返しながら自分にあった設定を見つけましょう。
以上でハードウェアから CPI 変更が可能となります。
他の項目についても設定が可能となるので、必要に応じて試してみて下さい。
尚、最新設定ソフトウェアは、SteelSeries 公式サイト(英語)のダウンロードセクションに追加予定となっています。
情報元
- SteelSeries Xai Laser Mouse | SteelSeries(日本語)
- SteelSeries(英語)
- SteelSeries(日本語)
- SteelSeries Xai | アマゾン
- SteelSeries | アマゾン
- ©c2009 SteelSeries Aps