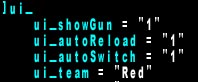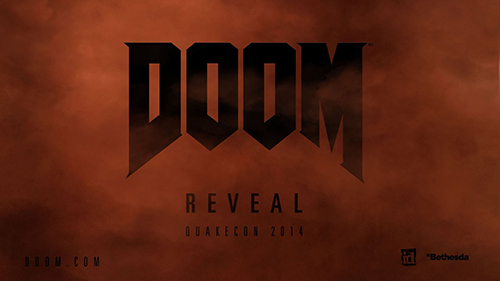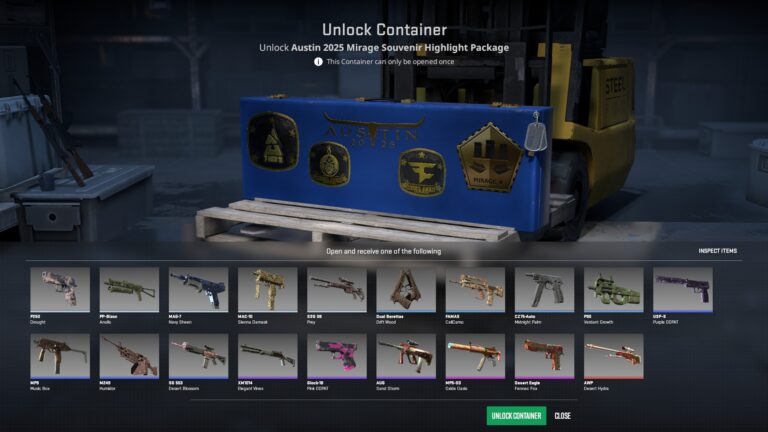DOOM3のcfgに関するまとめ。
cfgとは
cfgとは、ゲームの各種設定などが記述されているファイルのこと。
標準では『DoomConfig.cfg』が『base』フォルダの中にある。
『DoomConfig.cfg』はゲームを起動すると読み込まれる標準のcfgである。
また、『autoexec.cfg』も自動的に読み込まれるcfgの1つ。
『autoexec.cfg』は標準では存在しないので、自分で作成する必要がある。
作成は、テキストファイルを『autoexec.cfg』にリネームするだけでよい。
exec
execを使うことにより、指定のcfgを読み込ませることができる。
『Yossy.cfg』を読み込む場合。
- autoexec.cfgに『exec Yossy.cfg』と記述
- Yossy.cfgが読み込まれる
コンソールで調べたところ、cfgの読み込み順序は以下のようになっていた。
- editor.cfg
- default.cfg
- DoomConfig.cfg
- autoexec.cfg
コマンドが上書きされないよう、execする場所(順番)に注意。
set、setaなどについて
cfgの記述の頭につくコマンドにはいくつかの種類がある。
基本的にどれを使っても効果としては変わらないはずだが、これにしたがって記述することによって、何に関する記述なのかを見分けることができる。プレーヤーはsetかsetaを使っていれば問題ないだろうと思う。
CVarのリストを表示する方法
CVar(cfgに書く変数の名前のこと)のリストを表示することができる
- コンソールを開く
- 知りたいCvarの先頭部分の文字をいくつか入力したあと『tab』を押す
- 一覧が表示される。下は『ui_』の一覧を表示させたところ。
CVarの現在の値と標準値を知る方法
cfgをいじっていると、標準の値がいくつだったか忘れてしまうことがある。また、ゲーム中などに現在の設定値が知りたくなるときもあるだろう。コンソールに、現在のCvarの値と標準値を表示することができる。
- コンソールを開く
- 知りたいCVarのコマンドを入力する
- 設定値と標準値が表示される。下は『g_fov』の値を表示させたところ。

よく使いそうなCvarのリスト
変数の意味を訳してみました。専門的な用語が多いのでヘンなのもあるけど…。『速い』『遅い』は処理が速くなるかどうかということ。
| 変数 | 値 | 説明 |
|---|---|---|
| g_bloodEffects | [0,1] | 血の描画の設定。0=[描画しない]速い、1=[描画する]遅い |
| g_decals | [0,1] | 薬きょうなどの描画。0=[描画しない]速い、1=[描画する]遅い |
| g_doublevision | [0,1] | ダメージを受けたときの視点のブレ 0=ブレない、1=ブレる |
| g_muzzleFlash | [0,1] | マズルフラッシュの描画。0=[描画しない]速い、1=[描画する]遅い |
| g_projectileLights | [0,1] | 射撃時の火の玉などの描画。0=[描画しない]速い、1=[描画する]遅い |
| g_skipParticles | [0,1] | 射撃時の火の玉などの描画。0=遅い、1=速い |
| g_showBrass | [0,1] | 薬きょうが放出されるアニメーションの描画。0=[描画しない]速い、1=[描画する]遅い |
| g_showPlayerShadow | [0,1] | プレーヤーの影の描画 0=[描画しない]速い、1=[描画する]遅い |
| image_anisotropy | [0,2,4,8,16] | 利用可能な場合、テクスチャの異方性鏡面反射を設定する。値が小さいほど処理が速くなる。 |
| image_filter | – | 使用するMIPMAPの指定。”GL_LINEAR_MIPMAP_NEAREST”(速い)、”GL_LINEAR_MIPMAP_LINEAR”(遅い) |
| image_roundDown | [0,1] | 不正確なサイズのテクスチャがリサイズされる場合に、2の階乗に近づくようにコントール(なんかよくわかりません)。0=リサイズしない、1=リサイズする |
| r_Multisamples | [0,2,4,8,16] | アンチエイリアシングの合計を調整する。数字が小さいほど処理が高速に。 |
| r_shadows | [0,1] | 影の描画。0=速い、1=遅い |
| r_skipBlendLights | [0,1] | 照明のBlendingをスキップする。0=遅い、1=速い |
| r_skipBump | [0,1] | バンプマッピングの設定。0=遅い、1=速い |
| r_skipDynamicTextures | [0,1] | DynamicTexturesの生成をスキップする。シングルモードでは0にしないと問題が発生するかもしれないらしい。0=遅い、1=速い |
| r_skipFogLights | [0,1] | 全てのフォグライトニングをスキップする。0=速い、1=遅い |
| r_skipMegaTexture | [0,1] | 最低レベルのテクスチャが常に使われている時にコントロールする。0=遅い、1=速い |
| r_skipOverlays | [0,1] | テクスチャ上のオーバーレイ面をスキップする。0=遅い、1=速い |
| r_skipParticles | [0,1] | 射撃時の火の玉などの描画。シングルでは効果ナシ? 0=遅い、1=速い |
| r_skipPostProcess | [0,1] | 窓の振動などのポストプロセスレンダリングなどを全てスキップする。0=遅い、1=速い |
| r_skipSpecular | [0,1] | 反射する照明のために黒を使用する。反射する照明はオブジェクトにテクスチャを加え、それらの表面に補助照明を加える。0=遅い、1=速い |
| r_skipTranslucent | [0,1] | translucent interaction rendering(透過相互作用レンダリング?)をコントロールする。0=遅い、1=速い |
| r_useCachedDynamicModels | [0,1] | ダイナミックモデルの読み込みをコントロールする。1にセットした場合は、モデルをメモリキャッシュから読み込む。0=遅い、1=速い |
| r_useDepthBoundsTest | [0,1] | nVidiaカードのみ使用可能。現在のパッチ(1.0)では利用できない記述。GeForce 5900/6800シリーズでUltra Shadow機能が利用可能になる。0=遅い、1=速い |
| r_useOptimizedShadows | [0,1] | static shadow volumesを使うかどうかの設定。0=遅い、1=速い |
| r_useTurboShadow | [0,1] | ダイナミックシャドウの生成をを高速化する技術を使うかどうか。0=遅い、1=速い |